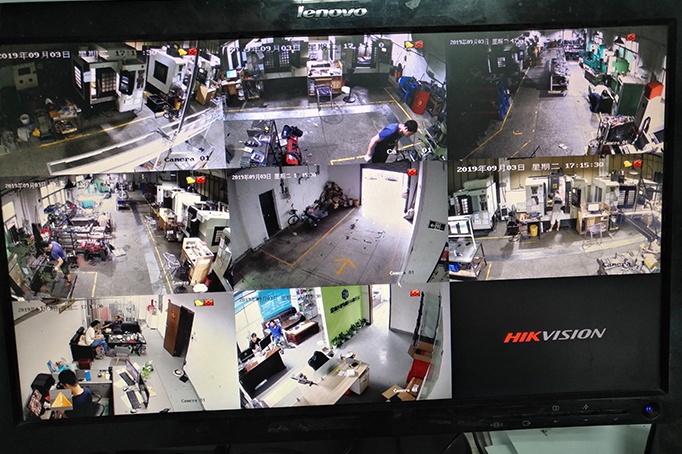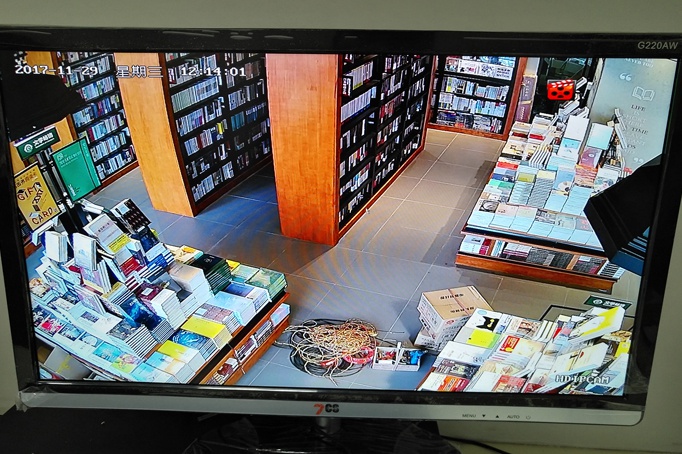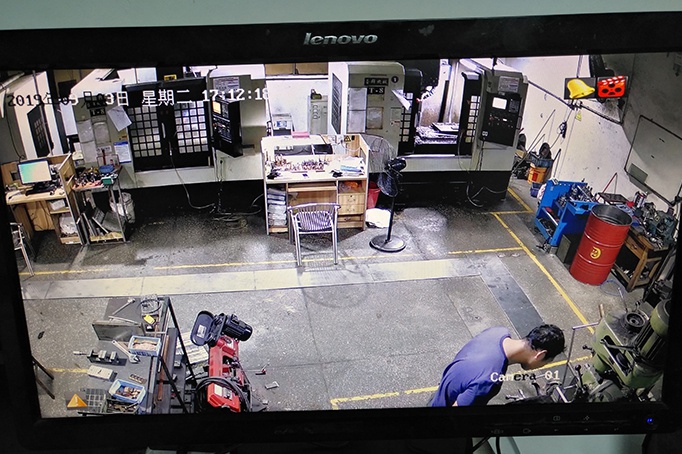電腦變慢?可能是你的系統功能設置不對
為了讓 PC 流暢運行,需要經常對電腦中的各種文件進行有效的管理,從而讓它們保持高效的運行狀態。通常進行電腦文件的管理都是利用第三方軟件來完成的,其實利用 Win10 系統自帶的功能就可以很方便地完成相應的操作。
啟用存儲感知來刪除文件
Win10 系統現在有一個 " 存儲感知 " 的功能,通過該功能系統會自動對系統盤的空間進行檢測。一旦發現系統盤的空間大小不夠時,它就會自動運行,從而對相應的文件進行清理操作。不過用戶要想使用該功能,需要對它進行一定的設置才行。
先打開 Win10 系統的設置窗口,點擊其中的 " 系統 " 選項按鈕后,在彈出的窗口中點擊左側的 " 存儲 " 選項。然后在右側窗口中將存儲感知的選項功能打開,接著點擊面的 " 配置存儲感知或立即運行 " 命令。然后在彈出窗口的 " 運行存儲感知 " 列表中選擇運行的條件,用戶可以按照每天、每周、每月來自動運行,或者也可以在磁盤空間不足時進行運行。
除此以外,很多網頁瀏覽器都會將下載的文件保存在系統的 " 下載 " 文件夾里面,這樣久而久之就會占用大量的磁盤空間。所以用戶可以在 " 如果‘下載’文件夾中的文件存在超過以下時長,請將其刪除 " 列表中,根據需要設置自動刪除的條件。這樣當條件滿足時,系統就會自動將這些下載的文件進行刪除。
OneDrive 是微軟開發的一個網絡硬盤,通過它的客戶端可以將指定文件夾中的文件,同步到服務器中進行存儲保存。但是如果該文件夾中的文件內容比較多,就會占用大量的磁盤空間。所以為了避免這樣的情況,用戶可以在 " 配置存儲感知或立即運行 " 頁面中找到 "OneDrive" 選項,在列表中選擇一個自動清除的時間。
當該文件夾中的文件超過設定的時間沒有使用時,該文件就會自動被刪除,然后保留一個特定的聯機符號。以后當用戶需要使用該文件時,只需要雙擊該符號就會馬上從服務器上下載并運行。
手工刪除不需要的文件信息
有時候用戶會發現還沒有到 " 存儲感知 " 設定的條件時,系統盤的圖標已經顯示為紅色,這就表明系統盤的空間已經非常有限。這時就需要利用手工的方式來進行清理操作。
先還是進入到系統設置窗口中的 " 存儲 " 頁面,接著在窗口中用戶可以看到本地磁盤的相關信息。這時點擊下面的 " 查看其他驅動器上的存儲使用情況 " 選項,在彈出的窗口中就可以顯示出整個電腦系統中的磁盤列表。這里點擊系統的 C 盤,這樣在新的窗口中就會對 C 盤進行掃描,并且將檢測到的數據按照不同的類型進行分類。
比如這里點擊 " 臨時文件 " 這個分類,在彈出的窗口中它就會再一次對臨時文件的內容進行細分。比如這里可以看到 " 傳遞優化文件 "、" 縮略圖 "、" 臨時 Windows 安裝文件 " 等。接下來勾選上需要刪除的文件類型,再點擊 " 刪除文件 " 按鈕,就可以將這些不需要的文件進行刪除,從而快速釋放相應的磁盤空間。
小提示:除了系統盤以外,還可以按照類似的方法,對其他的磁盤進行文件掃描,從而刪除其中不需要的相關文件。
移動常見文件的存儲位置
Win10 系統最大的特色之一,就是可以允許用戶安裝很多 UWP 應用。但是包括這些應用以及文檔、音樂、照片、電影在內的所有文件,系統默認都是保存在系統盤的空間里面,這樣就會造成系統盤的空間越來越小。如果用戶擁有多個不同的磁盤空間,那么可以將一些內容的存儲位置轉移到其他空間,從而保證系統盤空間的充裕性。
先點擊 " 存儲 " 頁面中的 " 更改新內容的保存位置 " 選項,在彈出的窗口列表中可以看到 " 新的文檔將保存到 "、" 新的應用將保存到 "、" 新的音樂將保存到 " 等不同的列表。比如用戶想將新的應用保存到其他磁盤空間,那么只需要點擊該選項下面的列表,在彈出的菜單中選擇相應的磁盤位置即可。
對于那些已經安裝好的 UWP 應用,用戶可以對它的安裝位置進行轉移。先在系統左下角的開始按鈕上點擊鼠標右鍵,在彈出的菜單中點擊 " 應用和功能 " 命令。在彈出的窗口列表中就可以看到已經安裝好的軟件程序和 UWP 應用,從中選擇一個需要移動的 UWP 應用后,在彈出的對話框中點擊 " 移動 " 按鈕,然后在新彈出的對話框中選擇要移動到的磁盤位置,再點擊 " 移動 " 按鈕就可以完成該 UWP 應用的移動操作。
小提示:該功能只適用于第三方的 UWP 應用,對于系統自帶的 UWP 應用以及軟件程序來說,都無法通過該功能進行移動操作。